
テーマ導入までの手順
今回は Affinge6r を WordPress に反映させていく手順を紹介します。
初期設定されている「 Twenty Twenty-Two 」のテーマを「 Affinger6 」のものに変更していきます。
AFFINGER6(WordPressテーマ)の詳細はこちらから
手順はとても簡単なので、安心してください。
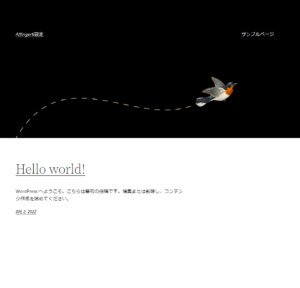
※初期設定されている無料テーマ「 Twenty Twenty-Two 」の画面。
テーマ「 Affinger 」のアップロード
テーマのインストールには
購入後にダウンロードしたフォルダにある
「affinger.zip」と「affinger-child.zip」という圧縮フォルダを使用します。
わかりやすいように
この2つのフォルダは一旦デスクトップにコピーしておきましょう。

次にワードプレスの画面を開き、
「新しいテーマを追加」をクリック。
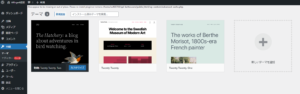
そうすると、様々なテーマが表示されます。
上部の「テーマのアップロード」をクリックすると、画像のように
ファイルをドラッグ&ドロップでアップロードできるようになります。
そこに先ほどの「affinger.zip」と「affinger-child.zip」の2つをアップロードします。
※1つずつしかアップロードできませんので、同じ方法で2つアップロードしてください。

それぞれ行い「テーマのインストールが完了しました。」と表示されれば、
無事アップロードが完了しています。
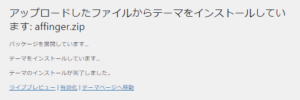
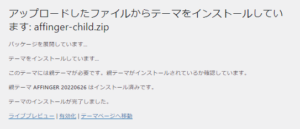
「 AFFINGER Child 」を有効化
「外観」→「テーマ」に戻っていただくと、
インストール済みのテーマが表示され、先ほどアップロードした
「 AFFINGER 」と「 AFFINGER Child 」もあると思います。
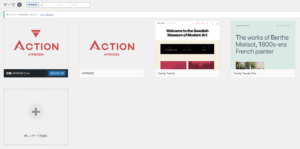
「AFFINGER」は親テーマ、「 AFFINGER Child 」は子テーマです。
編集等は子テーマの「 AFFINGER Child 」で行うため、
必ず「 AFFINGER Child 」を有効化しておきましょう。
ちゃんと反映されているか確認してみましょう。
WordPressの左上の「家マークとブログタイトル」のところをクリックしてサイトを表示しましょう。
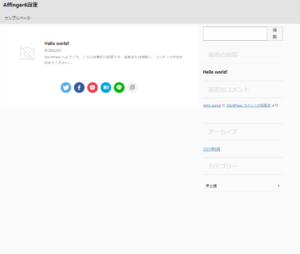
上記のようなページになっていれば、 Affinger6 のテーマが無事設定されています。
まとめ
お疲れ様でした。
以上が、テーマの導入までの流れとなります。
ここから色々なカスタマイズを行っていくことになりますが、
各項目ごと、丁寧に手順を解説していきますので、一緒に頑張っていきましょう。
こちらもCHECK
-

-
【 AFFINGER6 】プロフィールカードのデザインカスタマイズ徹底解説
続きを見る
AFFINGER6(WordPressテーマ)の詳細はこちらから
それでは!
ソノセイ

