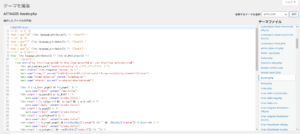収益化の第一歩「Googleアドセンス」。
今回は、そのGoogleアドセンスの申請方法を実際の画像付きで
わかりやすく解説していきます。
AFFINGER6(WordPressテーマ)の詳細はこちらから
Googleへのログイン
まず「Googleアドセンス」で検索をしましょう。
すると検索結果のトップまたは上位に
「Google AdSense - ウェブサイトを収益化」というサイトタイトルが表示されていると思いますので、
そこをクリック。
そうすると下のようなページが開きます。
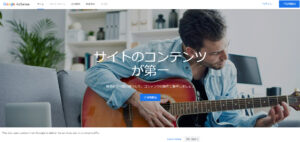
青いボタンの「ご利用開始」をクリック。
Googleアカウントへのログインする流れになります。
ログイン後、下のような画面が表示されます。
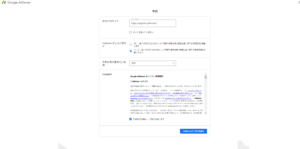
- 「あなたのサイト」にご自身の登録したWEBサイトのURLを入力しましょう。
- 「AdSenseがさらに便利に」は、案内等が不要でしたら「いいえ、~」の方を選択。
- 「お支払い先の国または地域」は「日本」を選択。
- 利用規約に目を通したら「利用規約を確認し、内容に同意します」にチェック。
- 右下の青いボタン「AdSenseのご利用を開始」
すると、こんな画面が表示されます。
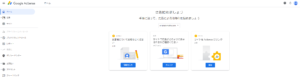
個人情報の入力
「お客様についてお知らせください。」の箇所の青いボタン「情報を入力」をクリック。
個人情報を入力していきます。
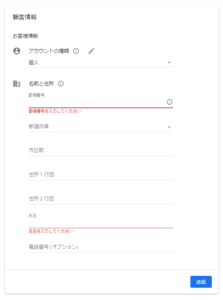
まず、「アカウントの種類」ですが、企業の活動でない場合は、
「個人」を選択。
以降は、項目毎に入力をしていきます。
入力が完了したら、間違いがないか再度確認して
青いボタン「送信」をクリック。
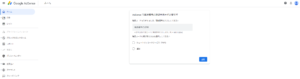
電話番号の確認手続きが必要となります。
電話番号を入力して、「ショートメッセージサービス(SMS)」または「通話」を選択して
青いボタン「送信」をクリック。
※スマートフォンの設定で、セキュリティ対策を強めにしている場合は、SMSが届かない場合があるため、不安な方は「通話」を選択。普段から色々とSMSで確認しているような方は「SMS」を選択しましょう。
通知が来たら、その番号を入力して青いボタン「送信」をクリック。
そうすると、下の画像のように緑色のランプがついて「情報をお送りいただきありがとうございました」と表示されていると思います。
個人情報の入力はこれでOKです。
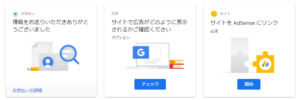
次は、真ん中の「サイトで広告がどのように表示されるかご確認ください。」
ではなく、右側の「サイトをAdSenseにリンク」の青いボタン「開始」をクリックしましょう。
※真ん中の「サイトで広告がどのように表示されるかご確認ください。」はAdSenseに合格してからの内容なので、今は放置で大丈夫です。
サイトチェック用のコード設置
ここからは、パソコンが苦手な人には難しく感じ方もいると思いますので、ゆっくり確認しながら作業を進めてください。
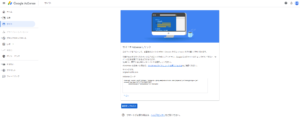
ワードプレス側での設定が必要になってきますので、別のタブで、ワードプレスのダッシュボードの画面を開いておきましょう。
先にワードプレスの設定箇所についてですが、
「外観」→「テーマファイルエディター」
を選択します。
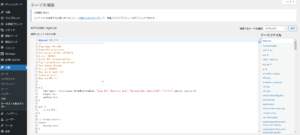
難しそうなコードだらけの画面が出ると思います。ここでは必要箇所以外をいじってしまうとサイト上の見え方が変わってしまったりする場合がありますので、注意しましょう。
右上部分の「編集するテーマを選択」を見てみましょう。
最初の段階では、「AFFINGER_Child」になっていると思いますが、
下矢印から「AFFINGER」を選んで変更しましょう。選んだ後に「選択」をクリックすることを忘れずに。
テーマを選んだ箇所の左の方に「AFFINGER:style.css」と太字で書いてあったら、ちゃんと選択できています。
右側のテーマファイルから「header.php」を選択しましょう。
似たようなファイル名もありますが、完全一致しているファイル名のものを必ず選択してください。
↑この画像はクリックで拡大できます。
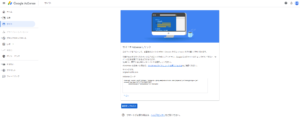
もう一度Googleアドセンスのページのタブに戻り、「AdSenseコード」の下の「コピー」をクリック。
※Googleアドセンスのページのタブは、ずっと開いておいてください。
ワードプレスのダッシュボードのタブに戻って、「Ctrl+V」で17行目の位置にコードを貼り付けましょう。
テーマによって若干異なる場合がありますので、既に入っているコードの間に入れたりしないようにしましょう。
上下に1行ずつ空けて入れておくと、後でわかりやすくなります。
それぞれのコードの間の行は、空いていても問題なく機能するので安心してください。
貼り付ける際に、元々入っていたコードを消してしまうと、
サイトのエラーにつながり、復元が難しくなるため、何度も言いますが、丁寧に確認しながら作業しましょう。
問題なければ、一番下の青いボタン「ファイルを更新」をクリック。
変更した点を反映させましょう。
再度、Googleアドセンスのページに戻り、一番下の青いボタン「審査をリクエスト」をクリック。
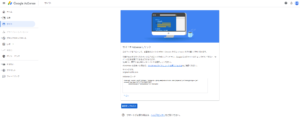
コードを設定しましたよ~、とGoogle側に伝えている形になります。
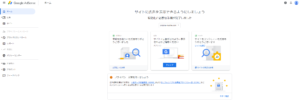
コードの設定が確認できると、
右側も緑色のランプがつき、「サイトをリンクしていただき、ありがとうございます」と表示されます。
あとはGoogleの審査結果を待つだけ
あとはGoogleの審査が完了するのを待つだけです。
確認方法としては、左のタブから「サイト」を選ぶことでも、現在の審査状況がわかります。
※審査をリクエストしたばかりの状態では、「承認手続きを進めています...」と表示されているでしょう。
合格までの道のりを記録した記事も出してますので、良かったら。
こちらもCHECK
-

-
【2022年10月11日更新】Googleアドセンス申請9回目に合格!|申請時の詳細な状況を紹介
続きを見る
審査期間は、数日~2週間程で終わるとされていますが、ネット上の声では、1ヶ月くらいかかる場合もあるようです。
メールで連絡が来るので、気長に待ちましょう。
それでは!
ソノセイ